Les styles sous Word
Souvent, on me fait part que les jeunes au clavier n’ont pas le temps de mettre en forme correctement leur cours. Je vois alors des cours tapés au kilomètre qui engagent peu à la relecture.
Alors que les titres de chapitre, les paragraphes, les sous-paragraphes ont leur importance notamment dans l’organisation des notions et également dans leur planification.
Word offre la possibilité de réaliser cette fonction de manière automatique. Cette fonction touche aux différents styles proposés dans Word (à partir de 2007).
A°) Modifier les styles
- Nous pouvons aussi facilement grâce aux fonctionnalités de Word mettre en évidence cette hiérarchisation. Pour cela :
Dans l’onglet « Accueil », nous pouvons modifier les styles. Par exemple, pour modifier « titre 1 »,
– Positionnez la souris sur « titre 1 ». (par défaut, c’est « titre 1 »)
– Faire un clic droit. Un menu contextuel s’ouvre.
– Sélectionnez « Modifier »
– Une fenêtre s’ouvre.

- Renommer : par exemple à la place de « titre 1 » mettre « Chapitre »
- Pour accéder aux fonctions de mise en forme, le plus simple est de cliquer sur format

- Vous pouvez alors modifier la police : taille, couleurs…
- Vous pouvez aussi mettre une bordure pour encadrer, par exemple, votre titre de chapitre.
Réalisons un exemple ensemble :
Sous Word 2007 (ou plus), dans l’onglet « accueil »,

– Je positionne ma souris sur « Titre 1 » et je clique à gauche.
– Un menu contextuel s’ouvre

- Titre : je peux renommer en mettant « Chapitre »
– Après, le plus simple est de cliquer directement sur « Format » qui se trouve en bas de la fenêtre.

– Sélectionner « Police ». La fenêtre habituelle « Police » s’ouvre. Il vous suffit alors de faire sélection. Pour l’exemple, je choisis la police « andika », taille 16, gras, couleur rouge.

– Je clique sur OK
– Je suis de retour dans la fenêtre « Modifier le style » et je peux déjà voir mes premières modifications.

– Je choisis par exemple de modifier :
- alignement : je choisis « centré »
- espacement avant : je rentre « 6 »
- espacement après : je rentre « 12 »
- Interlignage : je choisis « 1,5 »
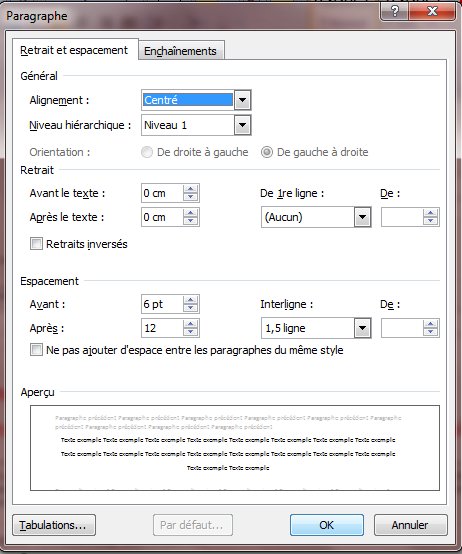
– je clique sur OK.
– Je suis à nouveau de retour sur la fenêtre « Modifier le style ». je clique à nouveau sur « Format » et je sélectionne « Bordure ».

– Je définis alors une bordure. Pour l’exemple, je choisis d’encadré en rouge avec un trait de 2,5 points.

– Je valide en cliquant sur OK et je suis à nouveau dans ma fenêtre « Modifier le style ». je peux déjà voir dans cette fenêtre les modifications réalisées.
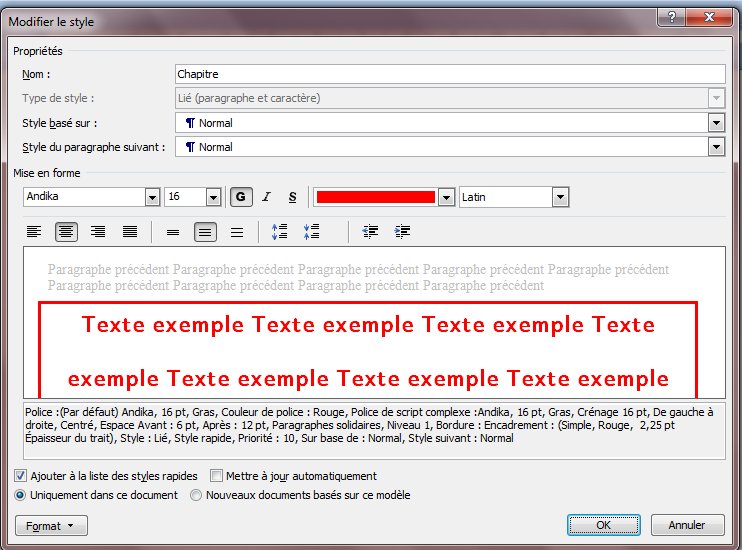
Sous le texte, je peux voir le style choisi :

En bas de cette fenêtre se trouvent aussi les informations suivantes :

J’ai donc la possibilité de :
- D’ajouter à al liste des styles rapides : ce qui me permet d’avoir un affichage dans ma barre d’outils -> donc je coche cette option
- De mettre à jour automatiquement : cette option est à cocher si je souhaite que Word prennent en compte des modifications futures (pas forcément très utiles pour nos écoliers et une possible source de « dérèglage »)
- Uniquement à ce document : je coche cette option si je souhaite appliquer ce style et le retrouver uniquement pour ce document (cela peut être utile si vous souhaitez personnaliser chaque matière, sinon ne pas cocher)
- Nouveaux documents basés sur ce modèle : cette option est à cocher si vous souhaitez que ce nouveau style soit présent dans tous nouveaux documents.
Pour utiliser ce nouveau style :
Ce nouveau style apparait alors dans votre barre d’outils dans l’onglet « Accueil »

Il vous suffit alors de sélectionner votre texte (ou de placer votre souris en début de ligne) et de cliquer sur « chapitre » que nous venons de créer. Mon titre prend alors le style que j’ai défini.
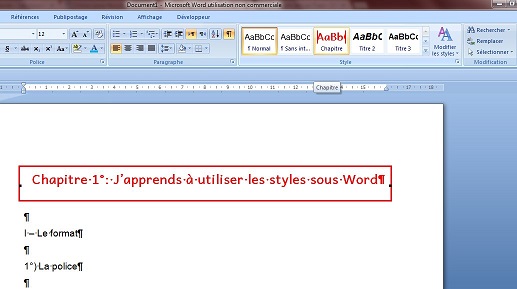
Informations complémentaires
Pour créer des retraits directement, par exemple pour les a) ou 1), dans la fenêtre « paragraphe » pensez à indiquer la taille de votre retrait.
Par exemple :

Voici par exemple, un résultat :

